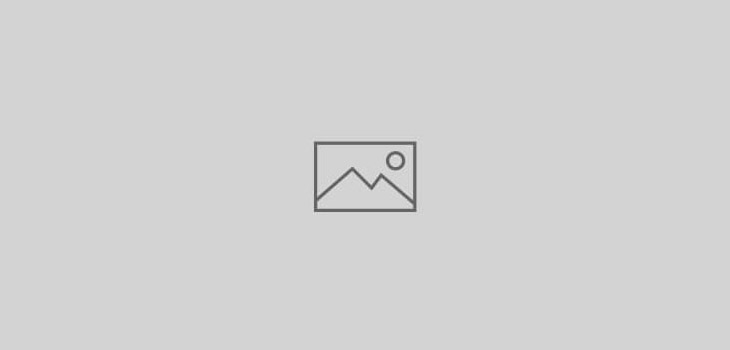 How to ?
How to ?
Merge data in Tally.ERP 9
How to merge data in Tally.ERP 9 ?
Assuming, you have two companies viz Company No 1 and Company No 2 and you wish to transfer all the data of Company No 1 into Company No 2.
Steps :-
- Open Company No 1 and Export data from Tally ERP 9 in XML format including dependent masters
a) Use option “Gateway of Tally >> Display >> Daybook”
b) Set the period using Alt+F2
c) Next, press Alt+E to export the Tally.ERP 9 data into XML format including dependent masters.
d) This will generate a file named “daybook.xml” in the Tally folder. - Open Company No 2 and Import data into Tally.ERP 9 in Company No 2
a) Use option “Gateway of Tally >> Import of data >> Vouchers”
b) Specify the file-name as “daybook.xml” and press enter to import data into Tally.ERP 9
Remarks:-
a) Take backup of your Tally Companies before merging for safety purpose.
b) After merge, the Company No 2 contains the data of Company No 1
c) The above has been tested with Tally.ERP 9 Release 3.0 with some test-data.
Merging in Tally.ERP 9 vs Tally 9
Tally.ERP 9 Release 3.0 provides an option to export vouchers along with the dependent masters. Hence, there is no need to separately export the masters as it was required previously.
Related Posts :-
How to copy / paste entries from one company into another by ApniTally