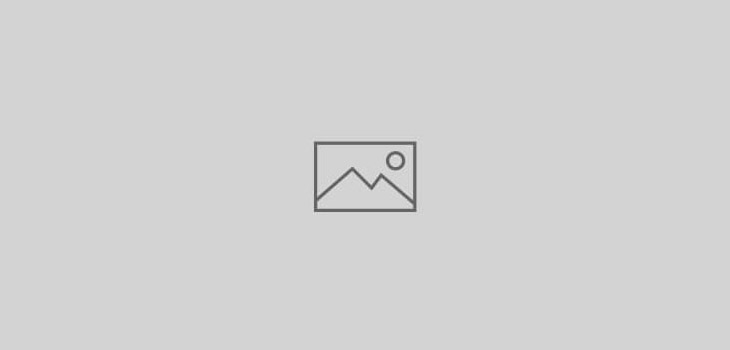 Uncategorized
Uncategorized
Mismatch due to tax amount modified in voucher
Problem
Vouchers not included in GSTR reports even though the tax amount difference is of 1 paise.
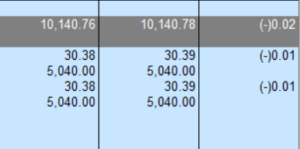
Steps to resolve “mismatch due to tax amount modified in voucher” where tax difference is 1 paise
- Start Tally and open your Company
- Select option “Display | Statutory Reports | GST | GSTR 3B”
- Click F12: Configuration and set the value for “Allow tax difference up to” as 1
- Next, set the value for “Actual tax versus computed tax” as Greater or lesser
The above will resolve the errors relating to “mismatch due to tax amount modified in vouchers” wherein the tax amount difference was in 1 or 2 paise.
Additional references:
https://shwetasoftwares.freshdesk.com/support/solutions/articles/19000065136-mismatch-due-to-tax-amount-modified-in-voucher